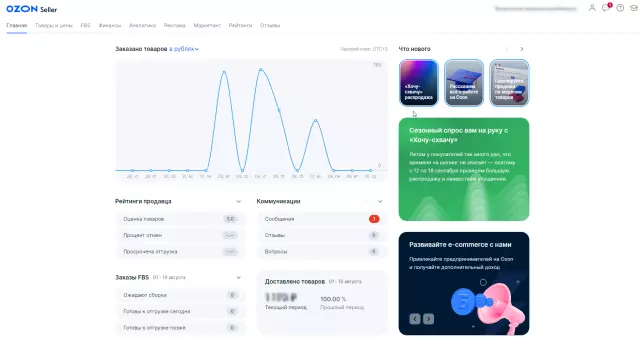1. Регистрация и вход в Ozon Личный кабинет
1.1. Создание учетной записи
Создание учетной записи в Ozon Личном кабинете - первый шаг на пути к комфортному и удобному использованию сервиса. Этот процесс не только обеспечивает доступ к широкому спектру товаров и услуг, но и позволяет отслеживать историю заказов, получать персонализированные предложения и быстро обращаться в службу поддержки. Давайте рассмотрим пошаговую инструкцию по созданию учетной записи.
Для начала перейдите на официальный сайт Ozon или откройте мобильное приложение. На главной странице вы найдете кнопку "Войти" в правом верхнем углу экрана. Нажмите на нее, и вас перенаправят на страницу авторизации. Если у вас еще нет учетной записи, выберите опцию "Зарегистрироваться".
На следующем этапе вам будет предложено ввести свои персональные данные. Это может включать имя, фамилию, номер телефона или адрес электронной почты. Важно указать достоверную информацию, так как она будет использоваться для подтверждения вашей личности в дальнейшем.
После заполнения всех обязательных полей нажмите кнопку "Продолжить". Вам будет отправлено сообщение с кодом подтверждения на указанный вами номер телефона или адрес электронной почты. Введите этот код в соответствующее поле и нажмите "Подтвердить".
Теперь ваша учетная запись создана, и вы можете воспользоваться всеми преимуществами Ozon Личного кабинета. Здесь вы сможете изменить свои персональные данные, добавить или удалить карты для оплаты, а также настроить параметры безопасности.
Создание учетной записи в Ozon Личном кабинете - это важный шаг к комфортному и безопасному использованию сервиса. Следуя этим простым инструкциям, вы сможете быстро и легко начать свой путь в мире Ozon.
1.2. Вход с помощью логина/пароля, номера телефона или e-mail
Для входа в Озон Личный кабинет предоставлены три удобных способа: с использованием логина и пароля, номера телефона или e-mail. Эти методы обеспечивают безопасность и удобство при доступе к вашему личному пространству на платформе.
Вход с помощью логина и пароля является одним из самых распространенных способов. Для этого необходимо ввести ранее указанные вами данные в соответствующие поля на странице входа. Убедитесь, что вы вводите логин и пароль правильно, чтобы избежать ошибок при авторизации.
Альтернативный способ входа предполагает использование номера телефона. В этом случае вам нужно будет ввести номер телефона, который вы указали при регистрации на платформе. После этого вам будет отправлено одноразовое кодовое сообщение, которое необходимо ввести для подтверждения личности и завершения процесса входа.
Третий способ входа предусматривает использование e-mail. Введите адрес электронной почты, связанный с вашим аккаунтом, и получите письмо с кодом подтверждения. Введите этот код на странице входа для завершения процесса.
Каждый из этих методов обеспечивает высокий уровень безопасности и удобства, позволяя вам легко получить доступ к своему личному кабинету на платформе Ozon.
1.3. Восстановление доступа к аккаунту
Восстановление доступа к аккаунту в Ozon Личном кабинете - это процесс, который может быть необходим в различных ситуациях. Если вы забыли пароль или у вас возникли другие проблемы с доступом к вашему личному кабинету, следуйте этим шагам для успешного восстановления доступа.
Во-первых, перейдите на главную страницу Ozon и найдите раздел "Личный кабинет". Введите ваши данные для входа - логин или почту и пароль. Если вы забыли пароль, нажмите на ссылку "Забыли пароль?".
На следующей странице вам будет предложено выбрать способ восстановления доступа: через электронную почту или телефон. Выберите тот метод, который вам удобнее. Если вы выбрали почту, введите адрес электронной почты, связанный с вашим аккаунтом, и нажмите "Отправить".
В течение нескольких минут вы получите письмо с инструкциями по восстановлению доступа. Следуйте этим инструкциям, чтобы создать новый пароль для вашего аккаунта. Важно вводить пароль, который будет сложным и не предсказуемым, чтобы обеспечить максимальную безопасность ваших данных.
Если вы выбрали восстановление через телефон, введите номер телефона, связанный с вашим аккаунтом, и нажмите "Отправить". Вы получите SMS с кодом подтверждения. Введите этот код на соответствующей странице и следуйте дальнейшим инструкциям для создания нового пароля.
После успешного восстановления доступа рекомендуется внести все изменения в свои личные данные, чтобы убедиться, что ваши контактные данные актуальны и соответствуют текущей информации. Это поможет избежать подобных ситуаций в будущем и обеспечит вашу безопасность.
Если у вас возникли трудности на каком-либо этапе процесса, обратитесь в службу поддержки Ozon для получения дополнительной помощи. Специалисты готовы ответить на все ваши вопросы и помочь решить возникшие проблемы.
2. Функционал Ozon Личного кабинета
2.1. Просмотр истории заказов
Просмотр истории заказов в Ozon Личном кабинете является удобной возможностью для отслеживания всех ваших приобретений. Этот функционал особенно полезен, если вы хотите проверить статус доставки, вернуться к информации о товаре или просто посмотреть, что и когда вы покупали. Вот пошаговая инструкция, как это сделать:
- Вход в Личный кабинет: Для начала войдите в свой аккаунт Ozon. Для этого перейдите на главную страницу сайта и нажмите кнопку "Войти" в правом верхнем углу экрана. Введите свои данные для входа: логин или email, а также пароль.
- Доступ к истории заказов: После успешного входа в систему вы оказались на главной странице Личного кабинета. В левом меню найдите раздел "Мои заказы". Этот пункт обычно находится в верхней части списка. Нажмите на него, чтобы перейти к истории ваших заказов.
- Просмотр деталей заказа: В открывшемся разделе вы увидите список всех ваших заказов. Здесь отображаются основные данные: дата заказа, статус доставки и сумма покупки. Чтобы узнать больше деталей о конкретном заказе, нажмите на нужный элемент списка. Откроется страница с подробной информацией: что именно вы приобрели, сколько стоило, какой статус доставки и другие важные детали.
- Фильтрация заказов: Если у вас много заказов и вы хотите найти конкретный, используйте фильтры. Вы можете отсортировать список по дате или статусу, а также ввести ключевые слова для поиска. Это упростит процесс нахождения нужного заказа.
- Обработка возвратов и обмены: В некоторых случаях вам может понадобиться вернуть товар или обменять его. Для этого найдите соответствующий заказ в истории, нажмите на него и следуйте инструкциям на экране. Ozon предоставляет удобные опции для обработки возвратов и обменов, чтобы ваш опыт покупки был максимально комфортным.
Используя эти простые шаги, вы сможете легко и быстро найти нужную информацию о своих заказах в Ozon Личном кабинете.
2.2. Отслеживание статуса доставки
Отслеживание статуса доставки в Ozon Личном кабинете является важной функцией, которая помогает пользователям следить за движением своих заказов на всех этапах. Это позволяет своевременно реагировать на возможные изменения и быть в курсе текущей ситуации с доставкой.
Для начала отслеживания статуса доставки необходимо выполнить несколько простых шагов. Во-первых, войдите в свой Ozon Личный кабинет, используя логин и пароль. После успешного входа перейдите в раздел "Мои заказы". Здесь вы увидите список всех ваших активных и завершенных заказов.
Выберите тот заказ, статус доставки которого хотите отследить, и нажмите на него для получения более детальной информации. В открывшемся окне вы сможете увидеть текущий статус доставки, а также историю изменений. Это может включать в себя информацию о том, когда заказ был отправлен, какие склады он прошел и когда его ожидается получение.
Кроме того, Ozon предоставляет возможность подписаться на уведомления о статусе доставки. Для этого перейдите в раздел "Настройки" вашего Личного кабинета и выберите опцию "Уведомления". Здесь вы сможете настроить получение SMS или электронных писем при изменении статуса доставки. Это особенно полезно, если вы хотите быть в курсе всех изменений в реальном времени.
Отслеживание статуса доставки в Ozon Личном кабинете делает процесс ожидания заказов более удобным и предсказуемым. Используя эту функцию, вы всегда будете в курсе текущей ситуации с вашими покупками и сможете своевременно реагировать на возможные изменения.
2.3. Управление адресами доставки
Управление адресами доставки в Ozon Личном кабинете представляет собой важный аспект, обеспечивающий комфорт и удобство при оформлении заказов. Этот процесс позволяет пользователям гибко управлять своими адресами, что особенно полезно для тех, кто часто меняет местоположение или имеет несколько мест доставки.
Для начала работы с адресами доставки, перейдите в раздел "Личный кабинет" на главной странице Ozon. После входа в систему с помощью логина и пароля, вас перенаправят на основную страницу профиля. Здесь вы сможете увидеть текущие адреса доставки, а также добавить новые или редактировать существующие.
Добавление нового адреса доставки осуществляется путем нажатия кнопки "Добавить адрес". В появившемся окне вам необходимо ввести все необходимые данные, такие как имя, фамилия, номер телефона, индекс, город, улица, дом и квартира. Убедитесь, что все поля заполнены корректно и точно, чтобы избежать возможных проблем с доставкой. После ввода данных нажмите "Сохранить", и новый адрес будет добавлен в список.
Редактирование существующего адреса выполняется аналогично. Найдите нужный адрес в списке, нажмите на него и выберите опцию "Редактировать". Внесите необходимые изменения и сохраните их. Этот процесс позволяет легко обновлять данные в случае переезда или изменения контактной информации.
Удаление адреса также просто и быстро. Найдите нужный адрес, нажмите на него и выберите опцию "Удалить". Подтвердите действие, следуя инструкциям на экране.
Управление адресами доставки в Ozon Личном кабинете позволяет пользователям поддерживать актуальность своих данных и обеспечивать плавный процесс оформления заказов. Используя эти функции, вы можете быть уверены, что ваши товары будут доставлены в нужное место и вовремя.
2.4. Изменение персональных данных
В современном мире, где большая часть наших действий перемещается в онлайн, умение эффективно использовать личные кабинеты на различных платформах становится неотъемлемой частью нашего повседневного жизненного пути. Озон Личный кабинет предоставляет пользователям широкий спектр возможностей, включая управление персональными данными. В этой статье мы рассмотрим, как изменить персональные данные в Озон Личном кабинете, чтобы ваши личные сведения всегда оставались актуальными и безопасными.
Для начала, войдите в свой профиль на сайте Ozon.ru. Для этого введите свои логин и пароль в соответствующие поля на главной странице. После успешного входа вы окажетесь на основной странице вашего личного кабинета. Здесь вы сможете увидеть различные разделы, такие как "Мои заказы", "Настройки" и другие.
Для изменения персональных данных перейдите в раздел "Настройки". В этом меню вы сможете увидеть несколько подразделов, включая "Личные данные", "Адреса доставки" и "Контактная информация". Выберите ту категорию, которую хотите изменить. Например, если вам нужно обновить ваше имя или фамилию, выберите "Личные данные".
В открывшейся форме вы увидите текущие данные, связанные с вашим профилем. Для внесения изменений нажмите кнопку "Редактировать" или аналогичную, которая будет доступна в зависимости от используемой версии сайта. В появившемся окне вы сможете ввести новые данные. Убедитесь, что все введенные сведения корректны и соответствуют действительности.
После завершения ввода новой информации нажмите кнопку "Сохранить". Ваши изменения будут автоматически отправлены на сервер и внесены в базу данных платформы. Озон обязательно уведомит вас о успешном выполнении операции, чтобы вы могли быть уверены в том, что ваши данные были обновлены.
Изменение персональных данных в Озон Личном кабинете - это простой и интуитивно понятный процесс, который не требует особых навыков. Важно помнить о важности регулярного обновления своих данных, чтобы избежать возможных проблем при использовании платформы. Следуя этим шагам, вы сможете легко и быстро внести необходимые изменения, обеспечив свою безопасность и комфорт в онлайн-мир.
2.5. Добавление и редактирование способа оплаты
В личном кабинете Ozon вы можете управлять своими способами оплаты, добавляя новые и редактируя существующие. Это особенно полезно для тех, кто часто совершает покупки на платформе и хочет иметь возможность выбирать наиболее удобный способ оплаты. Чтобы добавить или редактировать способ оплаты, следуйте этим шагам:
- Войдите в свой личный кабинет Ozon, используя ваши учетные данные. Если у вас еще нет аккаунта, зарегистрируйтесь на сайте.
- Перейдите в раздел "Профиль" и выберите подраздел "Способы оплаты". Здесь вы увидите список всех доступных вам способов оплаты, а также кнопку для добавления нового способа.
- Для добавления нового способа оплаты нажмите соответствующую кнопку и следуйте инструкциям на экране. Вы можете добавить банковскую карту, электронный кошелек или другие поддерживаемые платформой методы оплаты.
- Для редактирования существующего способа оплаты найдите его в списке и нажмите на соответствующую кнопку редактирования. Внесите необходимые изменения и подтвердите их.
- Убедитесь, что все данные введены правильно и актуальны. Это поможет избежать возможных проблем при совершении покупок.
- Сохраните изменения и проверьте, что новые или отредактированные способы оплаты отображаются в списке.
Используя эти функции, вы можете легко управлять своими финансовыми данными и обеспечивать безопасность своих транзакций на платформе Ozon.
2.6. Использование бонусов и промокодов
Использование бонусов и промокодов в Ozon Личном кабинете является важной частью процесса покупок. Этот функционал позволяет пользователям максимально эффективно использовать предоставленные скидки и акции, что делает процесс шопинга еще более приятным и выгодным.
Для начала, важно понимать, что бонусы и промокоды могут быть использованы как на сайте Ozon, так и в мобильном приложении. Для этого необходимо воспользоваться функцией поиска или перейти в раздел "Акции" на главной странице. Здесь вы сможете найти актуальные предложения и промокоды, которые можно применить к своим заказам.
Процесс использования бонусов и промокодов в Ozon Личном кабинете состоит из нескольких этапов. Во-первых, необходимо войти в личный кабинет, используя свои учетные данные. Далее следует перейти в раздел "Бонусы и акции", где вы сможете увидеть все доступные вам предложения. Важно отметить, что некоторые бонусы могут быть привязаны к конкретным категориям товаров или брендам, поэтому внимательно изучите условия их использования.
На следующем этапе вы можете выбрать интересующий вас промокод и скопировать его. После этого перейдите в корзину с товарами, которые вы планируете приобрести. В разделе "Промокоды" введите скопированный код и нажмите кнопку "Применить". Система автоматически проверит действительность промокода и, если он является актуальным, применит скидку к вашему заказу.
Важно отметить, что не все промокоды могут быть использованы бесконечно. Некоторые из них имеют ограничения по количеству применений или сроку действия. Поэтому рекомендуется внимательно следить за условиями использования и своевременно воспользоваться предложенными скидками.
Использование бонусов и промокодов в Ozon Личном кабинете позволяет не только сократить расходы на покупки, но и улучшить общее впечатление от процесса шопинга. Не упускайте возможность воспользоваться актуальными предложениями и максимально эффективно использовать предоставленные скидки.
2.7. Обращение в службу поддержки
Обращение в службу поддержки является важным этапом для решения возникших вопросов или проблем, связанных с использованием Ozon Личного кабинета. Для того чтобы получить помощь и консультацию, следуйте этим простым шагам:
- Вход в личный кабинет: Начните с входа на сайт Ozon и перейдите в раздел "Личный кабинет". Введите свои учетные данные для входа.
- Переход к разделу поддержки: После успешного входа найдите раздел, посвященный поддержке пользователей. Обычно это можно сделать, перейдя в меню профиля и выбрав соответствующий пункт.
- Выбор темы обращения: В разделе поддержки вам будет предложено выбрать категорию вашего вопроса или проблемы. Это поможет системе быстрее понять, к кому конкретно надо перенаправить ваше обращение.
- Описание проблемы: Введите подробное описание вашей проблемы или вопроса. Чем точнее и более детализировано вы сможете изложить свою ситуацию, тем быстрее и эффективнее будет предоставлена помощь.
- Прикрепление документов: Если необходимо, прикрепите к вашему обращению скриншоты или другие документы, которые могут помочь специалистам лучше понять суть проблемы.
- Отправка запроса: После заполнения всех необходимых полей нажмите кнопку отправки. Ваше обращение будет передано в службу поддержки, и вы получите уведомление о его принятии.
- Ожидание ответа: Специалисты службы поддержки свяжутся с вами в кратчайшие сроки для дальнейшего решения вопроса. Будьте готовы предоставить дополнительную информацию, если это потребуется.
Обратите внимание, что время ответа может варьироваться в зависимости от сложности вашего вопроса и нагрузки на службу поддержки. Однако специалисты всегда стремятся помочь вам максимально быстро и эффективно.
Используя эти шаги, вы сможете легко и уверенно обратиться за помощью в службу поддержки Ozon, что позволит вам оперативно решить любые возникшие вопросы или проблемы.
3. Дополнительные возможности Ozon Личного кабинета
3.1. Подписка на рассылки
Подписка на рассылки в Ozon Личном кабинете является удобным способом быть в курсе всех новостей, акций и предложений от компании. Чтобы подписаться на рассылки, выполните следующие шаги:
- Войдите в Ozon Личный кабинет, используя свои учетные данные. Если у вас еще нет аккаунта, зарегистрируйтесь на сайте.
- После входа в Личный кабинет перейдите в раздел "Настройки". Это можно сделать, кликнув на свое имя или фотографию профиля в верхнем правом углу экрана.
- В меню "Настройки" выберите подраздел "Уведомления". Здесь вы сможете управлять всеми типами уведомлений, включая рассылки.
- В разделе "Уведомления" найдите пункт "Рассылки". Обычно он находится в нижней части страницы.
- Установите галочку рядом с теми рассылками, которые вас интересуют. Это могут быть акции, новые товары, события и другие предложения от Ozon.
- Сохраните изменения, нажав кнопку "Сохранить" или "Подтвердить". Теперь вы будете получать все выбранные рассылки на указанный вами email-адрес.
Подписка на рассылки позволяет вам быть в курсе всех лучших предложений и акций от Ozon, что делает ваш опыт покупок еще более удобным и приятным.
3.2. Участие в акциях и программах лояльности
Участие в акциях и программах лояльности через Ozon Личный кабинет предоставляет пользователям уникальные возможности для экономии средств и получения дополнительных привилегий. Для начала, войдите в свой личный кабинет, используя логин и пароль. В разделе "Мои акции" вы сможете отслеживать текущие предложения и специальные условия, которые компания предоставляет своим клиентам.
Чтобы воспользоваться акцией, просто следуйте инструкциям, указанным на странице. Обычно это включает в себя нажатие на кнопку "Получить бонус" или "Активировать акцию". В некоторых случаях может потребоваться ввод промокода, который вы получаете по электронной почте или указан на сайте.
Программы лояльности Ozon также предлагают долгосрочные преимущества. Например, программа "Ozon+ Premium" предоставляет доступ к эксклюзивным скидкам и специальным предложениям. Чтобы подписаться на такую программу, перейдите в раздел "Программы лояльности" вашего личного кабинета и следуйте инструкциям для регистрации.
Не забудьте регулярно проверять обновления в разделе "Мои акции", чтобы не упустить выгодные предложения. Ozon постоянно обновляет свою базу активных акций и программ, что позволяет пользователям всегда находиться в курсе самых интересных предложений.
Используя Ozon Личный кабинет для участия в акциях и программах лояльности, вы не только экономите на покупках, но и получаете доступ к уникальным привилегиям, которые делают ваш опыт использования платформы еще более комфортным и приятным.
3.3. Сохранение избранных товаров
Сохранение избранных товаров в Ozon Личном кабинете является удобной функцией, которая позволяет пользователям легко находить и покупать любимые продукты. Для того чтобы сохранить товар в избранное, необходимо выполнить несколько простых шагов.
Сначала, перейдите на страницу товара, который вас интересует. Над описанием товара вы увидите кнопку "Добавить в избранное". Нажмите на эту кнопку, и товар будет сохранен в вашем личном кабинете.
Чтобы просмотреть список сохраненных товаров, перейдите в Ozon Личный кабинет. В верхней части экрана вы увидите раздел "Избранное". Нажмите на него, и вам откроется полный список всех товаров, которые вы сохранили.
В этом разделе вы можете легко находить любимые продукты, следить за их ценами и акциями, а также быстро добавлять их в корзину для покупки. Это особенно удобно, если вы планируете купить несколько товаров сразу или хотите сохранить информацию о продуктах для будущих покупок.
Таким образом, функция сохранения избранных товаров в Ozon Личном кабинете делает процесс покупок более удобным и эффективным.